Impresión de fotos desde un ordenador
En esta sección se describe cómo imprimir fotografías con My Image Garden.
-
Abra la cubierta de la bandeja posterior (A) y, a continuación, levante el soporte de papel (B).
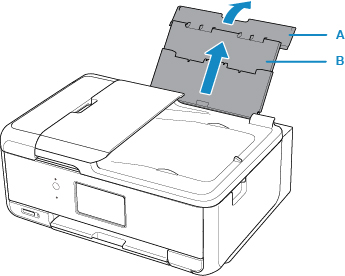
-
Abra la cubierta de la ranura de alimentación (C).

-
Cargue papel verticalmente CON LA CARA DE IMPRESIÓN HACIA ARRIBA.
-
Alinee las guías del papel (D) con el ancho del papel.

-
Cierre la cubierta de la ranura de alimentación (E) suavemente.

Después de cerrar la cubierta de la ranura de alimentación, la pantalla de registro de información del papel para la bandeja trasera se muestra en la pantalla táctil.
-
Seleccione el tamaño y el tipo del papel cargado en la bandeja posterior en Tm. pág. (Page size) y Tipo (Type), y seleccione Registrar (Register).

-
Abra el panel de control (F), extraiga la bandeja de salida del papel (G) y el soporte de la salida del papel (H), y abra la extensión de la bandeja de salida (I).
Asegúrese de abrir el panel de control antes de imprimir. Si el panel de control está cerrado, la impresora no empezará a imprimir.

-
Haga clic en el icono My Image Garden (J) en Quick Menu.
Se mostrará la pantalla Menú de guía (Guide Menu).

 Nota
Nota- El número y los tipos de icono que aparecen pueden variar según la región, la impresora o el escáner registrados y las aplicaciones instaladas.
-
Haga clic en el icono Impresión fotográfica (Photo Print) (K).

-
Haga clic en la carpeta (L) con las fotos que desee imprimir.
-
Haga clic en las fotos (M) que desee imprimir.
Para Windows:
Para seleccionar dos o más fotos a la vez, haga clic en fotos mientras mantiene pulsada la tecla Ctrl.
Para Mac OS:
Para seleccionar dos o más fotos a la vez, haga clic en fotos mientras mantiene pulsada la tecla de comando.
-
Haga clic en Imprimir (Print) (N).

-
Especifique el número de copias, etc.
Para Windows:
Permite especificar el número de copias, el nombre de la impresora, tipo de soporte, etc.
Para Mac OS:
Especifique el número de copias.
-
Inicie la impresión.
Para Windows:
Haga clic en Imprimir (Print).
Para Mac OS:
Haga clic en Imprimir (Print).
Cuando se inicie el cuadro de diálogo Imprimir, especifique el nombre de la impresora, el tamaño del papel, etc., y, a continuación, haga clic en Imprimir (Print).
 Nota
Nota
-
My Image Garden le permite utilizar imágenes en su equipo, tales como fotos tomadas con una cámara digital, de distintas formas.
-
Para Windows:
-
Para Mac OS:
-
-
Si la impresora no aparece en Mac OS, puede que la configuración de AirPrint en My Image Garden no sea correcta. Para obtener información sobre cómo establecer la configuración correctamente, consulte la cabecera para una impresora con AirPrint en la página siguiente.

